Wstęp
O tym jak szybko i sprawnie skonfigurować program do podstawowej pracy z Subiektem nexo przeczytasz w poniższej skróconej instrukcji.Opiszemy tu tylko uruchomienie kluczowej funkcjonalności przygotowania listu przewozowego – nie znajdziesz w niej wariantów dostosowania czy przypadków użycia.
Informacje ogólne
- Założyliśmy, że wersję demonstracyjną już masz (możesz je pobrać tutaj: Demo PP2 dla Subiekta nexo)
- Pamiętaj, że w każdej chwili możesz zamówić u nas bezpłatne klucze testowe odblokowujące wszystkie funkcjonalności. Szczegóły znajdziesz w mailu wysłanym do Ciebie po zamówieniu wersji demo. Możesz też skorzystać z formularza kontaktowego.
- Pamiętaj, że pod adresem: instrukcja.prostapaczka.pl dostępna jest instrukcja obsługi.
- Jeśli masz dodatkowe pytania lub wątpliwości, możesz:
- Zapytać na forum programu: forum.prostapaczka.pl
- Napisać przez formularz kontaktowy
- Napisać bezpośrednio na naszą skrzynkę office@lcsoft.pl
Pierwsze uruchomienie – konfigurator
Przy pierwszym uruchomieniu, na starcie zostanie uruchomiony konfigurator, który pomoże Ci włączyć odpowiednie zakładki w programie. Jeżeli w Twoim przypadku konfigurator już był włączony i został zamknięty, wszystkie opcje ustawisz w programie.
- Uruchamiamy program – pojawi się okno podstawowej konfiguracji wymagające rejestracji dema lub wpisaniu klucza
- Jeśli masz już klucz, wpisz go w odpowiednim polu
- Jeśli nie masz klucza, wciśnij przycisk rejestracji dema
- Wybierz program Subiekt nexo i przejdź dalej
- Wybierz rodzaje przesyłek, z których korzystasz i przejdź dalej
- W oknie znajdzie się informacja o powodzeniu
- Jeżeli nie mamy obecnie jakiegoś rodzaju przesyłki, pojawi się odpowiednia informacja – kliknij przycisk „wyślij email”, aby nas o tym poinformować – otworzy się nowa wiadomość w domyślnym programie pocztowym.
- Jeżeli nie korzystasz z programu pocztowego na komputerze, wciśnij przycisk skopiowania do schowka i wyślij nam email (opcja wklej w treści maila).
- Zakończ konfigurację – otworzy się normalne okno programu, w którym powinna być wyświetlona zakładka SUBIEKT NEXO i zakładki poszczególnych przewoźników.
Spostrzeżenia
- W zakładce SUBIEKT NEXO będziesz pobierać dokumenty i tworzyć na ich podstawie listy przewozowe
- Po utworzeniu listu przewozowego będzie on wyświetlany w odpowiedniej zakładce przewoźnika, gdzie będzie można wydrukować ponownie etykietę, przygotować manifest itp.
- Wszystkie listy, niezależnie od przewoźnika będą widoczne w zakładce HISTORIA.
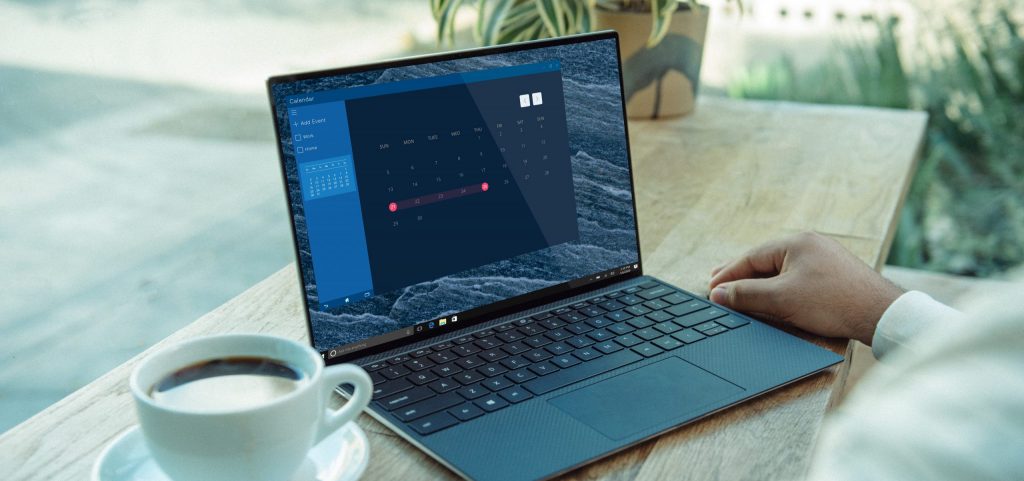
Konfiguracja właściwa
Przechodzimy do konfiguracji właściwej programu.
ProstaPaczka integruje różne systemy więc trzeba skonfigurować wszystkie niezbędne dostępy.
- Wskaż bazę danych Subiekta nexo, aby umożliwić pobieranie danych:
- Uruchamiamy okno konfiguracji w: PP2 -> zakładka SUBIEKT NEXO -> ikona zębatki -> zakładka KOMUNIKACJA Z SUBIEKT NEXO -> przycisk POŁĄCZENIE
- Uzupełniamy dane połączenia.
- Określ co będzie pobierane z Subiekta nexo do programu:
- Uruchamiamy okno konfiguracji: PP2 -> zakładka SUBIEKT NEXO -> ikona zębatki -> zakładka KOMUNIKACJA Z SUBIEKT NEXO -> przycisk FILTROWANIE.
- W zakładce DOKUMENTY wybieramy rodzaje dokumentów z Subiekta nexo, które mają być wyświetlane w programie.
- W zakładce SPOSOBY DOSTAWY wybieramy sposoby dostawy zdefiniowane w Subiekcie nexo. Wyświetlane będątylko te dokumenty, które mają przypisane dane sposoby dostawy.
- W zakładce POBRANIE określamy w jaki sposób program ma rozpoznawać czy ma utworzyć list przewozowy za pobraniem czy bez pobrania
- Sfera GT – jeżeli planujemy korzystać z funkcjonalności wykorzystujących Sferę (funkcjonalności z linii Subiekt nexo PRO), możemy od razu uzupełnić dane użytkownika, który będzie wykorzystywany w komunikacji.
- Otwieramy okno: PP2 -> zakładka SUBIEKT NEXO -> ikona zębatki -> zakładka KOMUNIKACJA Z SUBIEKT NEXO -> przycisk SFERA
- Podajemy uprawnienia użytkownika do komunikacji przez Sferę
- Teraz można pobrać dokumenty, aby sprawdzić czy widzimy to co trzeba:
- Klikamy w PP2 -> zakładka SUBIEKT NEXO -> przycisk POBIERZ
- Możesz teraz skonfigurować zestawienie (poustawiać / powyłączać / przefiltrować dane – Instrukcja zarządzania zestawieniami)
- Czas na konfigurację przewoźników:
- Jeżeli w konfiguratorze przy pierwszym uruchomieniu zostały wskazane rodzaje przesyłek, zakładki przewoźników powinny być już otwarte.
- Jeżeli nie są otwarte, wejdź do okna zarządzania metodami eksportu dla modułu: PP2 -> zakładka SUBIEKT NEXO -> ikona zębatki -> zakładka PROGRAM -> przycisk METODY EKSPORTU i włącz te rodzaje przesyłek, których będziesz używać (opis okna można przeczytać w instrukcji)
- Dla każdego przewoźnika będzie trzeba wykonać podobne czynności. Dane potrzebne per przewoźnik i skąd je wziąć opisaliśmy TUTAJ
- Przechodzimy na zakładkę przewoźnika -> ikona zębatki -> przycisk KONTA
- Podajemy dane autoryzacyjne do konta dostępowego
- Zapisujemy i zamykamy okno
- Klikamy na przycisk WYDRUKI znajdujący się obok przycisku KONTA
- Zwróć uwagę czy włączony jest checkbox wydruku etykiety po utworzeniu listu (w przeciwnym razie list się utworzy, ale nie będzie drukowany)
- Ustaw drukarkę, na której mają się drukować etykiety (jak nie ustawi się drukarki etykiety będą otwierać się jako pliki PDF)
- Teraz możesz zdecydować jaki tryb pracy będzie dla Ciebie odpowiedni, ustawiając odpowiednią wartość w prawym górnym rogu panelu zakładki SUBIEKT NEXO:
- Najpopularniejszym trybem pracy jest „Mapowanie”, w którym ProstaPaczka automatycznie przekazuje żądanie utworzenia listu do przewoźnika na podstawie sposobu dostawy wybranego na dokumencie. Aby tryb ten działał prawidłowo należy skonfigurować mapowania w PP2 -> zakładka SUBIEKT NEXO -> ikona zębatki -> zakładka PROGRAM -> przycisk MAPOWANIE.
- Dla wybranych przewoźników należy ustawić parametry przetwarzania dokumentu na list przewozowy tj. numer rachunku, domyślna waga paczki itd.
- PP2 -> zakładka SUBIEKT NEXO -> ikona zębatki -> zakładka POCZTA POLSKA – tutaj można ustawić parametry dla przesyłek Poczty Polskiej
- PP2 -> zakładka SUBIEKT NEXO -> ikona zębatki -> zakładka KURIERZY – tutaj można ustawić parametry przetwarzania dla pozostałych przewoźników
- Ostatnią podstawową konfiguracją jest ustalenie gdzie w dokumencie Subiekta nexo będzie zapisywany numer utworzonego listu przewozowego:
- Otwórz okno konfiguracji: PP2 -> zakładka SUBIEKT NEXO -> ikona zębatki -> zakładka PROGRAM -> przycisk PO EKSPORCIE
- Wybierz miejsce w którym PP będzie zapisywać numer listu przewozowego
- Można już spróbować przygotować pierwszy list przewozowy
- Pobierz dokumenty w zakładce SUBIEKT NEXO
- Wybierz dokument, dla którego chcesz przygotować list przewozowy
- Kliknij prawym przyciskiem myszy i uruchom eksport do konkretnego przewoźnika, lub jeżeli skonfigurowany jest tryb pracy możesz użyć opcji przygotowania listu.
Jeżeli wszystko poszło dobrze, wydrukowany został list, a jego numer zapisany w Subiekcie GT.
Oczywiście zachęcamy do poznania dodatkowych funkcjonalności pomagających w codziennej pracy:
- Kompletacja towarów z dokumentu za pomocą skanera kodów kreskowych
- Realizacja zamówienia (wystawianie dokumentów sprzedaży)

