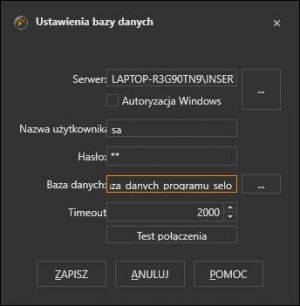ProstaPaczka2 – konfiguracja pod Sello
Film prezentuje jak szybko skonfigurować program ProstaPaczka2 do współpracy z programem Sello, dzięki czemu szybko przystąpisz do pracy i zaczniesz oszczędzać czas i pieniądze.
Integracja Sello z kurierami i pocztą Polską jest już w zasięgu Twojej ręki!
Ta skrócona instrukcja przeprowadzi Cię przez pierwsze kroki w naszym programie do integracji Sello z najpopularniejszymi w Polsce przewoźnikami oraz Elektronicznym Nadawcą Poczty Polskiej. Nie znajdziesz tutaj pełnych i wyczerpujących informacji, ale za to wiele odniesień do kolejnych źródeł, gdzie można dowiedzieć się o wiele więcej.
Zapraszamy do wypróbowania i przekonania się ile możemy dla Ciebie i Twojej firmy zrobić!
Zachęcamy też do obejrzenia innych wideo poradników w dziale wideo poradniki.
Co jest potrzebne do integracji?
Aby rozpocząć pracę potrzebne są minimum dwie rzeczy:
- Parametry dostępu do bazy danych Sello – nie chodzi tutaj o login i hasło do programu, które wpisujesz w Sello, ale o dane dostępowe do serwera na którym znajduje się baza danych programu Sello.
- Dostępu do API kuriera, z którym chcesz zintegrować Sello. Każdy kurier ma swoje wymagania dotyczące połączenia i nie zawsze są to te same dane co w aplikacjach online kurierów. Sprawdź koniecznie czy masz potrzebne dane – informacje co jest potrzebne do integracji z kurierami znajdziesz w naszej instrukcji: Jak uzyskać dane dostępowe do API kuriera?
Ogólne informacje
- Zakładamy że demo już masz. Jak nie to możesz je pobrać tutaj: Demo PP2 dla Sello
- Pamiętaj, że możemy wygenerować klucze testowe odblokowujące wszystkie funkcjonalności. Szczegóły będą w mailu otrzymanym po zamówieniu dema lub możesz skorzystać z formularza kontaktowego.
- Pamiętaj, że jest dostępna instrukcja pod adresem: instrukcja.prostapaczka.pl
- Jak masz dodatkowe pytania lub coś jest niezrozumiałe, to możesz:
- Napisać na forum programu: forum.prostapaczka.pl
- Napisać przez formularz kontaktowy
- Napisać bezpośrednio na naszą skrzynkę office@lcsoft.pl
Jeżeli nie masz czasu na samodzielne poznawanie naszego programu, istnieje możliwość zamówienia zdalnego wsparcia przy konfiguracji. Nasz konsultant pomoże nie tylko skonfigurować integrację z Sello i kurierami, ale też dobrać najlepszy dla Ciebie sposób pracy. Zobacz nasze usługi dodatkowe oraz poradnik wsparcia przy wdrożeniu ProstejPaczki
Pierwsze uruchomienie – konfigurator
Przy pierwszym uruchomieniu pojawi się okno konfiguratora, które pomoże Ci na włączenie odpowiednich zakładek w programie. Jeżeli już konfigurator był włączony lub zamknięty wszystkie potrzebne opcje będzie można ustawić w programie.
- Uruchamiamy program – pojawi się okno podstawowej konfiguracji wymagające rejestracji dema lub wpisaniu klucza
- Jak masz już klucz, to wpisz
- Jak klucza nie ma to wciśnij przycisk rejestracji dema
- Wybierz program Sello i przejdź dalej
- Wybierz rodzaje przesyłek, z których będziesz chciał korzystać i przejdź dalej
- W oknie znajdzie się informacja o powodzeniu.
- Jeżeli pojawi się uwaga, że nie mamy obecnie jakiegoś rodzaju przesyłki to kliknij przycisk wyślij email, aby nas o tym poinformować – otworzy się nowa wiadomość w domyślnym programie pocztowym.
- Jeżeli nie masz zainstalowanego programu pocztowego na komputerze to wciśnij przycisk skopiowania do schowka i wklej treść w swoim programie pocztowym.
- Zakończ konfigurację – otworzy się normalne okno programu, w którym powinieneś mieć wyświetloną zakładkę SELLO i zakładki poszczególnych przewoźników.
Spostrzeżenia
- W zakładce Sello będziesz pobierać paczki utworzone w Sello i tworzyć na ich podstawie listy przewozowe
- Po utworzeniu listu przewozowego, będzie on wyświetlany w odpowiedniej zakładce przewoźnika, gdzie będzie można wydrukować ponownie etykietę, przygotować manifest itp.
- Wszystkie listy, niezależnie od przewoźnika, będą widoczne w zakładce HISTORIA.

Integracja z Sello
Na początku trzeba zintegrować program z Sello, w tym celu musisz posiadać dostęp do bazy danych programu Sello. Jeżeli nie wiesz co to takiego, to najlepiej skontaktuj się z informatykiem, który z pewnością Ci w tym pomoże.
- Otwórz ustawienia w PP2 -> zakładka PACZKI SELLO -> ikona zębatki -> zakładka KOMUNIKACJA Z SELLO -> przycisk POŁĄCZENIE – otworzy się okno do wprowadzenia parametrów dostępowych do bazy programu Sello.
- Jeżeli znasz nazwę serwera, wprowadź ją w pierwszym polu. Jeżeli nie to możesz:
- Użyć przycisku […] obok pola nazwy serwera, aby spróbować wyszukać widoczne serwery baz danych. To czy zobaczysz wyniki jest zależne od konfiguracji Twojego serwera i możesz go nie widzieć, ale warto spróbować, gdyż każda literówka skutecznie powstrzyma dalszą integrację z Sello.
- Przy uruchamianiu Sello (na ekranie logowania) wyświetlana jest nazwa serwera do którego łączy się program – można tą nazwę przepisać.
- Dostępne serwery możesz sprawdzić innymi programami do łączenia się z serwerami baz danych (np. Microsoft Server Managment Studio)
- Wprowadź login i hasło do serwera bazy danych – UWAGA – nie są to dane do samego programu Sello.
- Przy domyślnej instalacji Sello login do bazy to „sa”, a hasło jest puste – jak nikt nie zmieniał dostępów to mogą zadziałać te domyślne
- W zależności od konfiguracji sieci i serwera może zadziałać autoryzacja Windows – wtedy nie trzeba używać loginu i hasła do bazy danych
- Wprowadź nazwę bazy danych Sello
- Użyj przycisku […] znajdującego się po prawej stronie, aby wyszukać dostępne bazy na serwerze. Jeżeli poprzednie dane wprowadziłeś bez błędów, wyświetli się lista baz, z której wybierz tą, na której aktualnie pracujesz w Sello.
- Nazwa bazy danych Sello wyświetlana jest także w ekranie logowania do programu Sello, należy tylko uważać bo nie musi być ona taka sama jak faktyczna nazwa (Sello usuwa niektóre znaki)
- Nazwy baz danych też możesz sprawdzić w programach do administracji bazami danych
- Przetestuj połączenie – jako ostatni krok uruchom test połączenia, jeżeli wszystko jest ok, wyświetli się potwierdzenie, w przeciwnym wypadku uzyskasz komunikat błędu, który Ci podpowie co jest nie tak.
- Zapisz zmiany
W ten sposób ukończyliśmy podstawową integrację z Sello – teraz możesz uruchomić pobranie paczek, aby upewnić się że podłączyłeś się do właściwej bazy danych 🙂
Przepływ pracy z Sello i kurierami
Gdy skonfigurowane zostało połączenie do bazy danych Sello, pewnie ciekawi Cię jak ma wyglądać praca z naszym programem. Oczywiście niczego nie narzucamy i program pozwala pracować na wiele sposobów – zachęcamy do zapoznania się z kilkoma z nich w sekcji Case Study. Na bardzo wysokim poziomie abstrakcji proces wygląda następująco:
- Pobierasz zamówienia w programie Sello – tak jak do tej pory pobierasz wszystkie zamówienia z Allegro za pomocą standardowego mechanizmu Sello. W Sello zamówienia będą widoczne w sekcji Do Paczek lub Oczekujące na płatność.
- Przetwarzasz zamówienia według własnego procesu – każdy klient robi to na swój sposób a czasami nie robi nic
- Uruchamiasz przygotowanie paczek do zamówień w Sello – wywołujesz utworzenie paczek do zamówień (może być zbiorczo) opłaconych i tych za pobraniem. W sekcji Paczki programu Sello będziesz widzieć teraz paczki do spakowania.
- Tworzysz listy w ProstejPaczce wykorzystując integrację z kurierami – teraz w naszym programie pobierasz przygotowane w Sello paczki i tworzysz do nich listy przewozowe. Możesz to robić zbiorczo, albo pojedynczo z weryfikacją kompletności zamówień. W tym samym momencie zapiszemy numer listu przewozowego w paczce Sello.
- Oznaczasz paczki w Sello jako wysłane – aby w Sello trzymać porządek oznacz paczki jako wysłane (wtedy też Sello będzie mogło wysłać swoje powiadomienia)
- Przed przyjazdem kuriera wejdziesz w zakładkę przewoźnika i wygenerujesz manifest (dokument przekazania paczek kurierowi)
Każdy z tych kroków może być nasycony dodatkowymi opcjami, dlatego też zachęcamy do dalszego czytania i zapoznawania się ze wszystkimi możliwościami programu.
Konfiguracja integracji z Sello
Jak już mamy działające połączenie, możemy przejść do konfiguracji tego, co będzie pobierane z SELLO do programu:
- Uruchamiamy okno konfiguracji: PP2 -> zakładka PACZKI SELLO -> ikona zębatki -> zakładka KOMUNIKACJA Z SELLO -> przycisk USTAWIENIA SELLO
- W oknie zaznaczamy czy mają być pobierane wysłane i zablokowane paczki
- Wskazujemy sposób zapisu numeru listu do paczki w Sello
- Zapisujemy zmiany
To są tylko najbardziej potrzebne ustawienia. Opis wszystkich opcji znajdziesz w instrukcji: Ustawienia Sello.
Integracja z kurierami
Mamy już integrację z Sello, to teraz czas na dodanie integracji z kurierami. Tak jak wspominaliśmy na wstępie, konieczne jest posiadanie danych dostępowych do API kurierów. Każdy kurier ma swoje wytyczne co do logowania – listę możesz znaleźć w instrukcji: Jak uzyskać dostęp do API kuriera?
- Jeżeli w konfiguratorze przy pierwszym uruchomieniu wybrane zostały rodzaje przesyłek, zakładki przewoźników powinny być już otwarte. Jeżeli tak nie jest, możesz je włączyć w ADMINISTRACJA -> MODUŁY – znajdziesz tam wszystkie dostępne w programie integracje z kurierami.
- Wejdź do okna zarządzania metodami eksportu (rodzajami przesyłek) dla modułu: PP2 -> zakładka PACZKI SELLO -> ikona zębatki -> zakładka PROGRAM -> przycisk METODY EKSPORTU i włącz te rodzaje przesyłek, których będziesz używać (opis okna można przeczytać w instrukcji)
Dla każdej integracji z kurierem proces jest analogiczny i trzeba go powtórzyć.
- Wchodzimy na zakładkę przewoźnika – wyświetlone zostanie okno modułu odpowiedzialne za integrację
- Wyświetlamy ustawienia klikając w ikonę zębatki
- Uruchamiamy konfigurację kont dostępowych klikając w przycisk KONTA
- Dodajemy nowe konto dostępowe uzupełniając wszystkie widoczne pola – jeżeli w oknie dostępne są pola do wprowadzenia danych adresowych, koniecznie je uzupełnij łącznie z danymi kontaktowymi. Dane adresowe często są wymagane przez przewoźników do utworzenia listu.
- Zapisujemy dane dostępowe i zamykamy okno
- Teraz klikamy w przycisk WYDRUKI – otwarte zostanie okno konfiguracji parametrów wydruku etykiet
- Wybierz rodzaj etykiety / listu który będzie drukowany przez program
- Zaznacz przygotowanie listu po eksporcie, aby etykieta kurierska wydrukowała się od razu po utworzeniu listu w zakładce PACZKI SELLO.
- Wybierz drukarkę, na której będą drukowane etykiety – jeżeli nie wybierzesz żadnej to program wyświetli etykietę w domyślnym programie do czytania plików PDF
- Zapisz zmiany
No i integracja z kurierami jest już za nami. Aby sprawdzić czy podane są poprawne dane dostępowe, możesz uruchomić przygotowanie listu ręcznego w zakładce przewoźnika. Jeżeli uda się utworzyć etykietę, ze spokojem będziemy mogli przejść do kolejnych kroków.
Jeżeli dane są niepoprawne, w oknie edycji listu zobaczysz komunikaty od przewoźnika o niepoprawnej autoryzacji. Upewnij się że są to właściwe dane logowania – najlepiej skopiuj / wpisz je do notatnika (aby pozbyć się ewentualnych białych znaków z maila) i przeklej je do naszego programu.
Na forum programu w dziale poświęconym integracji z kurierami możesz znaleźć podpowiedzi do komunikatów zwracanych przez serwery przewoźników.
Ustalenie trybu pracy
Teraz możesz zdecydować jaki tryb pracy będzie dla Ciebie odpowiedni, ustawiając odpowiednią wartość w prawym górnym rogu panelu zakładki PACZKI SELLO. Trybem pracy określamy możliwości wytypowania przewoźnika dla którego ma być utworzony list przewozowy. Wszystkie możliwe tryby pracy są opisane w instrukcji: Sello – tryb pracy.
Najczęściej stosowanym trybem jest „Mapowanie”, które będzie automatycznie rozpoznawać przewoźnika na podstawie sposobu dostawy ustawionego w paczce Sello. Aby ProstaPaczka wiedziała do kogo ma skierować żądanie utworzenia etykiety należy uzupełnić ustawienia: PP2 -> zakładka PACZKI SELLO -> ikona zębatki -> zakładka PROGRAM -> przycisk MAPOWANIE. Więcej informacji: Sello – mapowanie przewoźników.
Ustawienia tworzonych listów
Aby ułatwić sobie pracę, możesz ustawić domyślne parametry przygotowywanych listów przewozowych. Każdy kurier posiada swój zestaw ustawień takich jak domyślna waga, wymiary, usługi dodatkowe czy rodzaj usługi przewozowej.
- PP2 -> zakładka PACZKI SELLO -> ikona zębatki -> zakładka POCZTA POLSKA – tutaj można ustawić parametry dla przesyłek Poczty Polskiej
- PP2 -> zakładka PACZKI SELLO -> ikona zębatki -> zakładka KURIERZY – tutaj można ustawić parametry przetwarzania dla pozostałych przewoźników
Przygotowanie pierwszego listu
Można już spróbować przygotować pierwszy list przewozowy
- Pobierz paczki w zakładce SELLO
- Wybierz paczkę, dla której chcesz przygotować list przewozowy
- Kliknij prawym przyciskiem myszy i uruchom przygotowanie listu dla konkretnego przewoźnika, lub jeżeli skonfigurowany jest tryb pracy możesz użyć opcji wydruku etykiety.
Jeżeli wydrukowała się etykieta kurierska i numer listu został zapisany w paczce programu Sello to gratulujemy!
Jeżeli pojawia się okno edycji listu przewozowego i wyświetlają się w nim komunikaty od przewoźnika (brak wagi, wymiarów, nieprawidłowy kod pocztowy etc.) to zajrzyj na forum aby uzyskać do nich podpowiedzi. Jak na forum nie znajdziesz informacji o swoim problemie to zgłoś się do nas – postaramy się Ci pomóc.
Czy to już cała integracja Sello z kurierami?
Jeżeli zależy Ci tylko na tym aby przygotować etykiety przewozowe, to może być dla Ciebie koniec konfiguracji i możesz zacząć śmiało korzystać z programu.
Jeżeli poszukujesz czegoś więcej, sprawdź jeszcze inne funkcje, które mogą pomóc Ci w codziennej pracy:
Weryfikacja kompletności zamówienia – jeżeli order picking przeprowadzasz za pomocą list magazynowych, nasz moduł do weryfikacji kompletności zamówień Sello za pomocą skanera kodów kreskowych pozwoli ci się upewnić, że pakujesz tylko to co zostało opłacone przez klienta.
Wstawienie danych przesyłki do Allegro – możesz włączyć zapisywanie numeru listu do Allegro automatycznie po przygotowaniu listu przewozowego z zamówienia Sello. Ustawienia do włączenia tej funkcji znajdziesz w instrukcji: Sello – po eksporcie.
Wsparcie rozliczenia rozrachunków z Subiekta GT – program pomoże Ci rozliczyć rozrachunki do przesyłek za pobraniem tworzonych z zamówień Sello powiązanych z Subiektem GT.
Dostosuj widok do swoich preferencji – dzięki funkcji zarządzania zestawieniami możesz poustawiać kolumny, ukryć to co nie jest Ci potrzebne, albo nawet przefiltrować po ich zawartości, aby nie pokazywało Ci zbędnych informacji. Możesz dodatkowo wyłączyć sekcje wyświetlane w panelu modułu, dzięki czemu nikt nie będzie się mylił do którego pola ma wpisać jakąś wartość.
Staraliśmy się opisywać dokładnie wszystkie funkcje w instrukcji obsługi programu, dużo informacji dostępnych jest także na forum, ale jakby pojawiły się jakieś wątpliwości to zapraszamy do bezpośredniego kontaktu z nami!