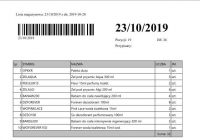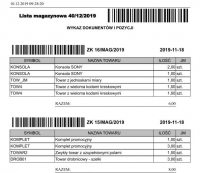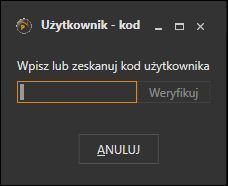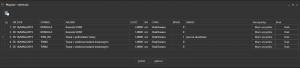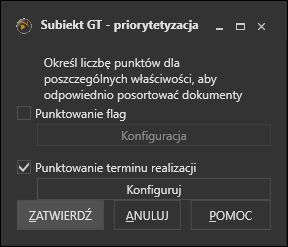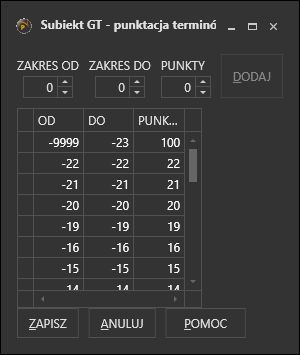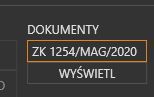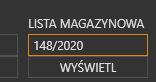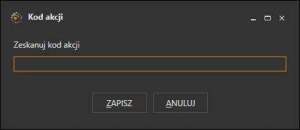Order picking w magazynie zarządzanym przez Subiekta nexo można prowadzić na wiele sposobów. Można wykorzystać do tego celu zaawanasowane technicznie systemy takie jak WMS, lub przeprowadzać kompletację na podstawie wydruku pojedynczego dokumentu a nawet na podstawie etykiety kurierskiej. Stanem pośrednim między pojedynczymi kartkami a wielkim systemem magazynowym z obsługą na kolektorach danych jest posługiwanie się listami magazynowymi. W tym artykule dowiesz się jak skonfigurować moduł obsługi magazynu dla Subiekta nexo, który pomoże Ci organizować pracę na magazynie używając list magazynowych.
Co jest potrzebne?
Aby rozpocząć konfigurację naszego programu do obsługi magazynu niezbędne jest posiadanie:
- Licencji na moduł Subiekt nexo Magazyn – darmową licencję testową na 14 dni możesz zamówić za pomocą tego formularza
- Dostępu do bazy danych Subiekta nexo – UWAGA! Nie chodzi tutaj o login i hasło użytkownika wpisywanego przy uruchamianiu programu Subiekt nexotylko o login i hasło do bazy danych na której pracuje program Subiekt nexo
- Dla niektórych operacji (wydruk dokumentu z Subiekta, zapisanie flagi) wymagany może być dostęp do Sfery dla Subiekta nexo (dostępna w SUBIEKT NEXO PRO)
Jak już masz wszystko co jest potrzebne to możesz przejść do kolejnych kroków.
Jak wspierany jest order picking?
Moduł do order pickingu dla Subiekta nexo ma wspierać kompletację towarów z magazynu za pomocą drukowanych list magazynowych. Listy magazynowe są to zbiorcze zestawienia z towarami do wielu zamówień, które magazynier ma zebrać z półek i dostarczyć do osoby pakującej lub spakować samodzielnie.
Takie podejście do order pickingu stosuje się w firmach, gdzie bieganie z wydrukami pojedynczych zamówień już nie jest wystarczające, a wykorzystanie dużo droższych rozwiązań na kolektory danych jest jeszcze nie opłacalne (zakup rozwiązania + urządzenia).
Order picking z wykorzystaniem naszego rozwiązania dla Subiekta nexo może wyglądać następująco:
- Wprowadzasz zamówienia do Subiekta GT (ze sklepu internetowego, Allegro, Amazon czy innych platform sprzedażowych)
- Przetwarzasz zamówienia zgodnie z własnymi procedurami
- Pobierasz zamówienia (lub inne typy dokumentów, np WZ) w module magazynu dla Subiekta nexo – można ograniczyć zakres pobieranych dokumentów, aby widoczne były tylko te pozycje, które mają być kompletowane z magazynu.
- Drukujesz listy magazynowe – dostępnych jest kilka sposobów przygotowania list magazynowych, dokumenty może wybierać sam magazynier, przydzielaniem może też się zająć kierownik magazynu, lub może być użyta funkcja automatycznego przydzielania dokumentów przez program na podstawie wyznaczonych priorytetów. Informacja o wydruku widoczna będzie w naszym module, ale też może trafić do dokumentu Subiekta nexo.
- Kompletujesz towar w magazynie – magazynier przechodzi przez magazyn i zbiera towary do jednego wózka lub od razu segregując towar na poszczególne zamówienia.
- Przekazujesz towar do pakowania i wysyłki – po zebraniu towaru z magazynu pracownik magazynu może samodzielnie rozpocząć proces pakowania lub przekazać towar do dedykowanej osoby zajmującej się przygotowaniem przesyłki. Możesz w module oznaczać które zamówienia są gotowe do pakowania a które nie (np. czegoś brakuje, towar jest zniszczony etc).
- Pakowanie i wysyłka – te zadania nie są już wspierane przez ten moduł, ale znakomicie można kontynuować proces za pomocą modułu obsługi wysyłek z Subiekta nexo.
Jest to tylko przykładowy proces, aby przybliżyć Ci ogólny sposób działania programu.
Konfiguracja połączenia z Subiektem nexo
Na początku konfiguracji programu do order pickingu dla Subiekta nexo musimy skonfigurować dostęp do bazy, z której pobierane będą informacje o zamówienia do kompletacji.
- Przejdź do zakładki Subiekt nexo MAGAZYN
- Kliknij w ikonę zębatki
- W zakładce ŹRÓDŁO kliknij przycisk POŁĄCZENIE – wyświetlone zostanie okno konfiguracji połączenia
Jeśli posiadasz skonfigurowany moduł do obsługi pakowania i wysyłek z Subiekta nexo wyświetlą się Ci pola z wypełnionymi danymi. Możesz na wszelki wypadek przetestować połączenie aby się upewnić, że dane są poprawne, zamknąć okno i przejść do kolejnego kroku.
Jeżeli dane nie są uzupełnione, trzeba je wprowadzić według poniższej instrukcji:
- Jeżeli znasz nazwę serwera, wprowadź ją w pierwszym polu. Jeżeli nie, to możesz:
- Użyć przycisku […] obok pola nazwy serwera, aby spróbować wyszukać widoczne dla tego komputera serwery baz danych. To czy zobaczysz wyniki jest zależne od konfiguracji Twojego serwera i możesz go nie widzieć, ale warto spróbować, gdyż każda literówka skutecznie zablokuje dalszą integrację z Subiektem nexo
- Nazwa serwera jest dostępna podczas uruchamiania Subiekta nexo z poziomu funkcji zmiany podmiotu (trzeba użyć przycisku cofnięcia okna do wyboru serwera) – najlepiej skopiować nazwę serwera i wkleić do pola w konfiguracji
- Dostępne serwery możesz sprawdzić innymi programami do łączenia się z serwerami baz danych (np. Microsoft Server Managment Studio)
- Wprowadź login i hasło do serwera bazy danych – UWAGA! Nie są to dane do samego programu Subiekt nexo
- Przy domyślnej instalacji Subiekta nexo login do bazy to „sa”, a hasło jest puste – jak nikt nie zmieniał dostępów to mogą zadziałać te domyślne
- W zależności od konfiguracji sieci i serwera może zadziałać autoryzacja Windows – wtedy nie trzeba używać loginu i hasła do bazy danych
- Wprowadź nazwę bazy danych Subiekta nexo
- Użyj przycisku […] znajdującego się po prawej stronie aby wyszukać dostępne bazy na serwerze. Jeżeli poprzednie dane wprowadziłeś bez błędów, wyświetli się lista baz, z której wybierz tą na której aktualnie pracujesz w Subiekcie nexo Nazwa bazy jest podobna do nazwy samego podmiotu, ale może się trochę różnić. Jeżeli masz wątpliwości to możesz sprawdzić która nazwa jest właściwa w programie serwisowym dla Subiekta nexo.
- Nazwy baz danych też możesz sprawdzić w programach do administracji bazami danych
- Przetestuj połączenie – jako ostatni krok uruchom test połączenia, jeżeli wszystko jest ok to wyświetli się potwierdzenie, w przeciwnym wypadku uzyskasz komunikat błędu, który Ci podpowie co jest nie tak.
- Zapisz zmiany
Dane użytkownika Sfery (Subiekt nexo PRO)
Niektóre funkcje wykonujące zmiany na dokumencie wykorzystują funkcje sferyczne (AP) dostępne w Subiekcie nexo PRO. Jeżeli planujesz je uruchamiać to wpisz dane użytkownika. Jeżeli nie chcesz używać Sfery lub nie masz Subiekta nexo PRO, to możesz pominąć ten krok.
Na chwilę obecną Sfera dla Subiekta nexo jest wymagana do wykonania operacji:
- Wydruku dokumentu z Subiekta nexo (przy zmianie statusu kompletacji może być wydrukowany przez Subiekta nexo dokument (wg. domyślnego wzorca wydruku)
- Zmiany flagi w dokumencie Subiekta nexo – ustawienie flagi przy zmianie stanu kompletacji
Jeżeli będziesz używać tych funkcji i posiadasz licencję na Subiekta nexo PRO, to:
- Przejdź do zakładki SUBIEKT NEXO MAGAZYN
- kliknij w ikonę zębatki
- Przejdź do zakładki ŹRÓDŁO
- Kliknij w przycisk SFERA
- W wyświetlonym oknie wybierz użytkownika z listy rozwijanej i wprowadź jego hasło do programu Subiekt nexo
- Jeżeli nie używałeś wcześniej połączenia sferycznego ProstaPaczka -> Subiekt nexo na tym komputerze to wymagane będzie skopiowanie bibliotek aby można było takie połączenie wykonać. Szczegółowe informacje dostępne są w instrukcji kopiowania bibliotek Subiekta nexo.
- Zapisz zmiany
Dokumenty do kompletacji z magazynu
Przy order pickingu najlepiej bazować na określonym typie dokumentu z Subiekta nexo. Można do tego użyć zamówienia (ZK), wydania zewnęrznego (WZ) lub dokumentów sprzedaży (FS, PA/ PAI). Typ dokumentu musisz dopasować do swojego procesu.
Najczęściej wykorzystywane do tego celu jest zamóienie, gdyż znajduje się w nim najwięcej informacjii często z ZK zsynchronizowane są inne modułu (np. ze sklepem internetowym). Przy wyborze typu dokumentu należy zwrócić uwagę aby nie wskazać różnych typów do tego samego zamówienia (np. WZ i ZK.
- W zakładce SUBIEKT NEXO MAGAZYN kliknij ikonę zębatki
- Przejdź do zakładki ŹRÓDŁO
- Kliknij w przycisk POBIERANE DOKUMENTY
- Wybierz typy dokumentów, które będą podstawą do generowania list magazynowych
- zakładce MAGAZYN wybierz magazyn z Subiekta nexo na którym będziesz pracować Jeżeli wybierzesz kilka magazynów to będziesz mógł na panelu modułu wybierać z którego magazynu mają być pobierane dokumenty
- Jeżeli chcesz pobierać dokumenty tylko o określonym statusie (np. nie zrealizowane) to wybierz ten status w zakładce STATUSY
Asortyment na listach magazynowych
W Subiekcie nexo możesz w kartotece definiować różne typy asortymentu takie jak: towar, opakowanie, komplet, usługa itd. Nie wszystkie z nich mają znaczenie przy order pickingu. Możesz wybrać tylko te rodzaje asortymentu, które mają być zawarte na listach magazynowych.
- W zakładce SUBIEKT NEXO MAGAZYN kliknij ikonę zębatki
- W zakładce ŹRÓDŁO kliknij przycisk PRODUKTY
- Wybierz rodzaje asortymentu które będą obsługiwane – zazwyczaj jest to Towar i Komplet
- Zapisz zmiany
Pobranie dokumentów
Jak już mamy podstawową konfigurację za sobą, możemy przystąpić do pierwszego pobrania dokumentów. Z filtra daty pod przyciskiem pobierz wybierz jedną z mniejszych pozycji (np. z 3 dni), aby nie pobierać zbyt dużej liczby dokumentów i uruchom pobieranie przyciskiem POBIERZ.
Po lewej stronie okna zostanie wyświetlona lista z dokumentami. Zwróć uwagę na kolumnę „STAN” – to w niej będzie informacja o aktualnym statusie kompletacji tego dokumentu.
Jeżeli zaznaczysz dokument lub kilka dokumentów to w prawej części okna zostanie wyświetlony asortyment z tych dokumentów. Będzie widoczny tylko ten rodzaj asortymentu, który został wybrany w konfiguracji. Lista może zawierać W zależności od opcji wybranych na panelu głónym mogą być wyświetlane pozycje tak jak są widoczne w dokumencie Subiekta nexo, mogą być agrupowane po towarze lub rozbite na skłądniki.
Dostosowanie widoku
Zarówno lewą część (dokumenty) jak i prawą (towary) możesz dostosować do swoich potrzeb. Możesz zmieniać kolejność kolumn, ukrywać niepotrzebne dane, sortować po którejś kolumnie, ustawić szerokość kolumn itp.
Jeżeli poustawiasz kolumny, koniecznie użyj przycisku niebieskiej dyskietki, która zapisze wprowadzone zmiany, aby były widoczne po kolejnym pobraniu dokumentów.
Więcej informacji o dopasowaniu widoku znajdziesz w instrukcji w rozdziale Zarządzanie zestawieniami.
Przebieg statusów w order pickingu
W ramach programu dostępnych jest kilka statusów, które przedstawiają aktualny stan kompletacji towarów z magazynu:
- Brak – dokument nie został wydrukowany na żadnej liście magazynowej lub jego stan został wyczyszczony
- Wydano – Dokument został wydrukowany na liście magazynowej lub przypisany do magazyniera
- Brak towaru – dokument nie został skompletowany w całości (czegoś brakuje, lub coś jest uszkodzone)
- Skompletowano – dokument został skompletowany w całości i jest gotowy do dalszego procesowania: pakowania i wysyłki
Statusy dla dokumentów można nadawać ręcznie lub zbiorczo. Możłiwe jest także wpięcie zmiany statusu w cały proces aby był nadawany autoamtycznie przy wydruku lub po skanowaniu numeru wydrukowanej listy magazynowej. Statusy wydania, braku towaru i skompletowania mogą być zapisane w dokumencie Subiekta nexo aby wszyscy pracownicy widzieli co się dzieje z zamówieniem.
Wydruk pierwszej listy magazynowej
Możemy teraz przejść do podstawowej funkcji wydruku listy magazynowej na podstawie wyglądu zestawienia towarów (prawa część okna).
Zaznacz jeden przykładowy dokument i kliknij przycisk DRUKUJ na panelu modułu. Zostanie wyświetlony plik PDF, który będzie wyglądał dokładnie tak samo jak zestawienie z towarami. Modyfikując zestawienie towaró (np. przez grupowanie czy sortowanie) będziemy wpływać na wygląd wydruku.
Wydrukowana lista magazynowa będzie posiadała swój numer, który będzie także przedstawiony w formie kodu kreskowego. Kod ten będziesz mógł zeskanować w panelu modułu, aby zobaczyć co na tej liście się znajdowało lub oznaczenia wszystkich dokumentów z listy jako skompletowane.
Na liście dokumentów możesz zaobserwować, że dokument, dla którego wygenerowany był wydruk, zmienił swój stan na Wydano – dzięki temu łatwo rozpoznasz dokumenty, które nie były przekazane do kompletacji z magazynu.
Teraz możesz zmodyfikować zestawienie z towarami aby na wydruku znajdowały się potrzebne Ci dane. Niepotrzebne kolumny możesz usunąć. Nie zapomnij o zapisaniu zmian niebieską dyskietką.
Jeżeli to jest już dla Ciebie wystarczające to możesz zakończyć czytanie w tym miejscu, chyba że szukasz czegoś więcej – to zapraszamy do dalszej lektury 🙂
Lista magazynowa może być odrazu wydrukowana na drukarce. Aby włączyć tą opcję przejdź do ustawień zębatka -> MODUŁ -> WYDRUK LM.
Oprócz wydruku na podstawie wyglądu zestawienia z towarami, możliwe jest także przygotowanie wydruku według Twoich wytycznych. Przygotowujemy wtedy wzorzec wydruku spersonalizowany pod Twoje potrzeby, tak aby zawierał tylko te informacje, które są niezbędne przy kompletacji zamówienia.
Poniżej zamieszczamy kilka przykładowych list magazynowych przygotowanych z danych Subiekta nexo:
Aktualizacja dokumentu w Subiekcie nexo
Jeżeli chcesz widzieć w dokumencie Subiekta nexo status kompletacji, to możesz włączyć automatyczne akcje, które będą wykonywane po zmianie statusu w ProstejPaczce.
- W zakładce SUBIEKT NEXO MAGAZYN kliknij ikonę zębatki
- W zakładce ŹRÓDŁO kliknij w przycisk AKCJE DLA STATUSU DOK
- W lewej części panelu wybierz jeden z dostępnych statusów
- W środkowej części okna wybierz jedną z akcji z listy rozwijanej:
- Zmiana flagi
- Wydruk dokumentu
- Kliknij w przycisk DODAJ – wybrana akcja zostanie wyświetlona w tabelce
- Zaznacz myszką dodaną akcję, aby w prawej części okna zobaczyć dodatkowe parametry dostępne dla niektórych akcji (np. flagę na którą trzeba zmienić)
- Zapisz zmiany
Dla każdego statusu możesz nie przypisywać żadnej akcji lub przypisać ich kilka. Wszystko zależy jak ma wyglądać Twój proces kompletacji.
Operacje dla statusu order pickingu
Do Twojej dyspozycji oddajemy nie tylko akcje wykonywane w Subiekcie nexo, ale róznież operacje wykonywane przez sam moduł. Dla każdego ze statusów możesz przypisać inny zestaw operacji, aby zachowanie programu pasowało do Twojego procesu.
Operacje podzielone są na dwie grupy:
- Przed zmianą statusu – operacje te będą wykonywane zanim zmieniony zostanie status kompletacji dokumentu w magazynie
- Po zmianie statusu – operacja będzie wykonywana po tym jak zmieniony zostanie status dokumentu
Grupowanie takie ma na celu zapewnienie, że np. autoryzacja użytkownika nastąpi przed zmianą stanu a nie po tym jak zostanie on zmieniony.
Aby uruchomić okno konfiguracji operacji:
- W zakładce SUBIEKT NEXO MAGAZYN kliknij w ikonę zębatki
- W zakładce MODUŁU kliknij w przycisk OPERACJE
W lewej części panelu masz do wyboru dostępne w programie statusy (Wydano, Brak towaru, Skompletowane). Po wybraniu jednego ze statusów, w środkowej części okna będziesz mógł wybrać operacje wykonywane przed nadaniem statusu, jak i po jego nadaniu.
Operacje możliwe do wykonania przed zmianą statusu:
- Zapytaj o użytkownika modyfikującego – program będzie wymagał wpisania lub zeskanowania kodu kreskowego z numerem operatora (wprowadzonego w module zarządzania użytkownikami). Jeżeli na jednym komputerze pracuje kilku magazynierów, dobrze jest używać tej opcji, aby wiedzieć dla którego z nich przypisywane jest zamówienie.
- Otwórz rejestrację stanu pozycji – operacja wykorzystywana przy zgłaszaniu statusu Brak towaru. Spowoduje wyświetlenie okna w którym operator będzie mógł wpisać, którego i ile towaru brakuje. informacja ta będzie mogła być wysłana jako powiadomienie (np. do biura)
Operacje możliwe do wykonania po zmianie statusu:
- Rejestracja listy magazynowej – uruchamia zapisanie listy magazynowej i nadanie jej unikalnego numeru
- Wydruk listy magazynowej – operacja drukuje listę magazynową analogicznie jak dla przycisku DRUKUJ (zgodnie z wyglądem zestawienia towarów w prawej części okna)
- Wyślij powiadomienie – uruchamia wysłanie powiadomienia o zmianie statusu. Powiadomienia mają duże możliwości konfiguracji. Zachęcamy do zapoznania się z artykułem o powiadomieniach w ProstejPaczce.
- Wydruk własny – uruchamia wydruk według przygotowanego wzorca. Wzorce są indywidualnie tworzone dla każdego klienta, aby były maksymalnie dopasowane do potrzeb procesu order pickingu.
Takie podejście choć trudniejsze w konfiguracji zapewnia większą elastyczność przy dostosowaniu się do reguł kompeltacji towarów w firmie.
Sterowanie kolejnością kompletowanych zamówień
Zdarzają się sytuacje, kiedy chcemy aby niektóre zamówienia były realizowane szybciej od innych. Mogą to być reklamacje, które chcemy realizować w pierwszej kolejności aby udobruchać klienta, albo zamówienia, które najdłużej czekają na realizację. Do takich celów przewidziany został moduł priorytetyzacji, który pozwoli na obliczenie priorytetu dla poszczególnych zamówień, aby pracownicy wiedzieli w jakiej kolejności nalezy je realizować.
- W zakładce SUBIEKT NEXO MAGAZYN kliknij w ikonę zębatki
- W zakładce ŹRÓDŁO kliknij w przycisk PRIORYTETYZACJA
W tym oknie masz możliwość wyznaczenia dodatkowych punktów do priorytetu dla:
- dokumentu z określoną flagą – jeżeli w Subiekcie nexo masz flagę nadawaną dla zamówień reklamacyjnych, albo złożonych przez klientów na których Ci najbardziej zależy, to dla każdej z nich możesz przypisać odpowiednią liczbę punktów, która wymusi aby te zamówienia były zrealizowane przed innymi
- terminu realizacji zamówienia – zamówienia w Subiekcie nexo posiadają przypisany termin realizacji, przypisując do każdego terminu odpowiednią liczbę punktów masz możliwość sterowania aby starsze zamówienia były realizowane w pierwszej kolejności. Możesz przypisać inną liczbę punktów do różnych terminów w zależności od przyjętego sposobu pracy.
Przy pobraniu dokumentów program będzie przydzielał punkty priorytetu dla obu tych ustawień. Sumę naliczonych punktów zobaczysz w kolumnie PRIORYTET na zestawieniu dokumentów (lewy panel).
Przypisanie dokumentów do kompletacji jednym przyciskiem
Teoretycznie każdy magazynier może wybrać dokumenty, dla których chce przygotować listę magazynową. Praktycznie bywa tak, że te najgorsze dokumenty zostają zawsze na później, a najpierw wybierane są te najbardziej premiowane.
Oczywiście dokumenty może przypisywać kierownik magazynu do operatora, aby mieć pewność, że są realizowane w odpowiedniej kolejności, ale po co?
W naszym rozwiązaniu możesz ustawić ile dokumentów ma być przydzielane użytkownikowi oraz jaka ma być maksymalna waga wszystkich towarów, dzięki czemu magazynier może przycisnąć jeden przycisk i otrzymać listę magazynową. Mechanizm przypisywania dokumentów zawsze przydziela zamówienia od najwyższego priorytetu, co da Ci pewnosć że zrealizowane zostaną w odpowiedniej kolejności.
Aby skonfigurować działanie przycisku:
- W zakładce SUBIEKT NEXO MAGAZYN kliknij w ikonę zębatki
- W zakładce MODUŁU kliknij w przycisk PODJĘCIA
- Wybierz ograniczenia, które Cię interesują (liczba dokumentów, maksymalna waga)
- Zapisz zmiany
Podjęcie wielu dokumentów jednym kliknięciem możesz właczyć przyciskiem PODEJMIJ znajdującyum się na panelu modułu.
Rozliczanie dokumentu po kompletacji w magazynie
W procesie order pickingu istotne jest także zakończenie. Moduł obsługi magazynu ma możliwość oznaczenia zamówienia jako zakończonego (Brak towaru lub Skompletowany). Jeżeli pracownik magazynu sam pakuje przesyłki to może wystarczyć nam informacja o zakończeniu przygotowania paczki. Jeżeli jednak pakowaniem zajmują się inne osoby to dobrze jest wprowadzić stan „pośredni”, który powie Ci że towar został skompletowany z magazynu ale jeszcze soczekuje na pakowanie i wysyłkę.
Pracownik magazynu może ręcznie odszukać dane zamóienie i zmienić jego stan, jednak nie jest to najbartdziej optymalna metoda, dlatego pominiemy ją w tym poradniku 🙂
W panelu głównym modułu dostępne są dwie sekcje:
- Dokumenty
- Listy magazynowe
W tych sekcjach znajdują się pola tekstowe, w których można zeskanować (skanerem klawiaturowym) numer pełny dokumentu (jeżeli umieściliśmy ten kod kreskowy na liście magazynowej) lub numer listy nadawany przez ProstąPaczkę.
Dla każdego statusu możesz przypisać kod kreskowy, który przykleisz przy komputerze (aby magazynier miał do niego łatwy dostęp), dzięki czemu przyśpieszysz rozliczanie dokumentu:
- Magazynier zeskanuje kod kreskowy listy wysyłkowej
- Program wyświetli okno do wprowadzenia kodu akcji (wyświetlenia, nadania statusu)
- Magazynier skanuje odpowiedni kod kreskowy
- Program nadaje status dla wszystkich dokumentów z listy (wykonując też przy okazji zdefiniowane akcje w Subiekcie nexo oraz operacje przed i po zmianie statusu)
Aby skonfigurować sposób zachowania programu po zeskanowaniu numeru dokumentu albo numeru listy magazynowej:
- W zakładce SUBIEKT NEXO MAGAZYN kliknij w ikonę zębatki
- W zakładce MODUŁU kliknij w przycisk AKCJE PO SKANOWANIU
- Uzupełnij wartości z kodami kreskowymi dla poszczególnych stanów
- Zapisz zmiany
Czy to już koniec możliwości?
Nie, na pewno nie omówiliśmy każdego możliwego wariantu zastosowania. Jest jeszcze kilka opcji do odkrycia.
Zapraszamy do:
- zaglądnięcia na forum poświęconemu temu modułowi
- Kontaktu bezpośrednio z nami
Istnieje też możliwość indywidualnego zdalnego wsparcia przy konfiguracji modułu, gdzie nasz konsultant pomoże dobrać odpowiednie rozwiązania.
Zapraszamy!